Help
Overview
Today the Internet came into the people's life, granting wide opportunities for work, business and communication. Thanks to the Internet, millions of people can communicate with each other regardless of the distance and borders. To communicate faster people use various Internet tools: electronic mail, instant messengers, chats, and others.
The most popular means of communication today is message exchange through Instant Messenger programs, such as ICQ, AIM, MSN Messenger, Yahoo! Messenger . With these programs, you can chat, send messages, files and URLs, play games, or just hang out with your fellow 'Netters' while still surfing the Net. These programs are quite versatile, but bringing down distance barriers, you may face a language barrier. If your partner doesn't speak your language, it will be hard for you to establish a live contact. It is so exiting to chat with people from different counties and to learn how they live and what they dream about.
The IM Translator has been created to fill in the gap in this area. With IM Translator you can translate transmitted and received messages from most popular IM programs on-the-fly. All you have to do is to select a text paragraph in the IM window, and in a second you will get its translation. You can also translate your own messages and send them out.
This program can also be used independently from Instant Messenger for texts translation. Just drag-n-drop or copy and paste the text from any application into the IM Translator window and get an immediate translation.
Working with the
program
Getting started
Upon the installation of the program, start the program from the Program menu (Start -> Programs -> Smart Link -> IM Translator). An icon  appears on the taskbar. appears on the taskbar.
To activate the program, double-click its icon  on the taskbar, or click it with the right mouse button and select Open from the program menu. on the taskbar, or click it with the right mouse button and select Open from the program menu.
The IM Translator can also be called up with the .
If you want the program to start automatically with the system, check the box "Launch program at Windows startup" in the . To open the Options dialog, right-click the IM Translator icon on the taskbar, and choose Options from the pop-up menu.
Main window
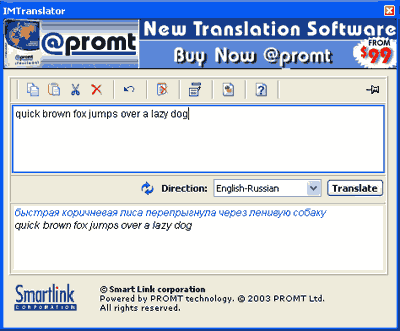
Most translations are performed through the main window. You can call it either with the , or you open it from the Taskbar icon popup menu. You must be connected to the Internet in order to use IM Translator.
The IM Translator Editor is split into two text windows by the translation toolbar: the source window and the target window.
The IM Translator main window toolbar has the following buttons:
 Copy - Copy selection to Clipboard. Copy - Copy selection to Clipboard.
 Cut - Cut selection to Clipboard. Cut - Cut selection to Clipboard.
 Paste - Paste the contents of the Clipboard. Paste - Paste the contents of the Clipboard.
 Delete - Delete current selection. Delete - Delete current selection.
 Undo - Undo last changes Undo - Undo last changes
 Clear - Clear translation window. Clear - Clear translation window.
 Compact - Switch to . Compact - Switch to .
 Settings - Display . Settings - Display .
 Help - Show program help. Help - Show program help.
 Stay On Top - Set the translation window on top of all applications. Stay On Top - Set the translation window on top of all applications.
The translation toolbar separates the text input window from the translation window. It has the following options:
|

|
Translate - Translate source text. |
|

|
Direction - Selection of available language pairs. |
|

|
Switch Direction - Change translation direction of a selected language pair. |
Note: Always check the proper direction of translation before translating.
The switch direction button quickly swaps source and target languages. This is a useful feature when you are in a dialog mode and you have to change languages frequently.
Compact mode
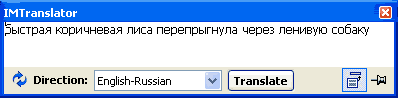
In compact mode most of the program options are hidden and the window is minimized to fit only the text/translation box and the Translate button. This mode is convenient when you translate a lot of small portions of text, like it often happens in an online dialog.
In compact mode, you have only one text window. The text you typed, or pasted from another application, will be replaced with the translation after pressing a hotkey or the Translate button.
The compact mode is convenient for use with the and while the window is Always on Top. Due to its small size, you can position it anywhere in the unused portions of screen, and have it always at hand.
You can adjust the height of the window in the Compact mode, to fit a desired portion of text. To do it, drag the upper or lower border of the window with the mouse.
Options window
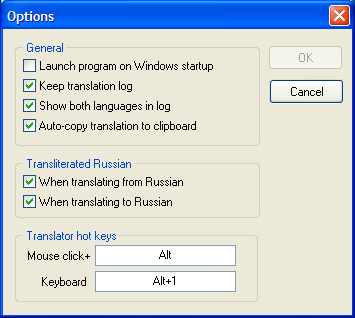
The options window sets up main program options.
Launch program on Windows startup - determines whether the program will be started automatically upon the Windows startup. After startup, the program will launch and display the program icon on the taskbar.
Keep translation log – displays translations in the lower part of the . New translations are added to the top of the list. You may want to check this option to keep track of a conversation in your IM program.
Show both languages in log – displays both original text and its translation during the translation session in the lower part of the . This also may be useful when you want to follow a conversation in your IM program.
Auto-copy translation to clipboard -- the translation is transferred to the system Clipboard each time when you press the Translate button. This option facilitates the text transfer from IM Translator to other programs.
Transliterated Russian -- these options, if checked, allow you to represent the Russian text with Latin characters (transliterate) in accordance with the .
-- When translating from Russian – allows a Russian in Latin (transliterated) text as the source for translation. The Russian in Cyrillic is also enabled.
-- When translating to Russian – displays Russian in Latin (transliteration).
Translator Hot keys – these activate IM Translator from other applications. Select text in the application, press hotkey to activate IM Translator and translate a selected text. You may choose to work either with the mouse or the keyboard.
To change the hotkey, click in the appropriate box and press the hotkey combination you want to use. For keyboard hotkey don't choose key combinations used by existing functions (such as Ctrl+C for copy to clipboard). Mouse hotkey is a combination of Shift, Ctrl and Alt.
-- Keyboard hotkey. The default hotkey is Alt+1. The IM Translator will be activated immediately after you select the text with the mouse and press the keyboard hotkey.
-- Mouse hotkey. The default selection is Alt. The IM Translator will be activated immediately after you select the text with the mouse, while holding the hotkey combination.
Working with IM Translator
First, make sure your computer is connected to the Internet. IM Translator uses Web translation servers to perform the translation.
Launch IM Translator from the IM Translator Program group (Start-> Programs-> Smart Link -> IM Translator). The icon  will appear on the taskbar. will appear on the taskbar.
Double-click its icon, or click it with the right mouse button, and select Open from the IM Translator menu.
You can also activate IM Translator with the .
To translate a text from any application.
1. Select a desired translation direction in the IM Translator translation toolbar  . .
2. Press the and select the text for translation with the left mouse button. Release the button.
or
Select the text and press the keyboard .
or
Copy the text to clipboard, activate IM Translator and paste the text into the upper text window.
3. Click "Translate" button or press Ctrl+Enter. The translation will appear in the lower window, displayed in blue font.
To translate a text from IM Translator.
1. Select an appropriate translation direction in the IM Translator translation toolbar  . .
2. Type the text in the upper text window.
3. Click "Translate" button or press Ctrl+Enter. The translation will appear in the lower window, displayed in blue font.
Hotkeys
Hotkeys are special key combinations, which can be used to activate IM Translator and translate the selected text from most applications.
The default Keyboard hotkey is Alt+1 and the default Mouse hotkey is Alt + mouse selection.
About window
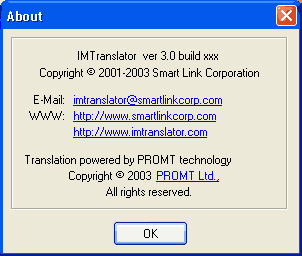
This window provides the copyright information and the program version.
Here you can also locate the support service web page address and the contact e-mail.
Uninstalling IM Translator
To remove the program from your computer, use the Uninstall item in the IM Translator Program group (Start->Programs->Smart Link->IM Translator->Uninstall IM Translator).
|

